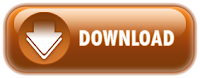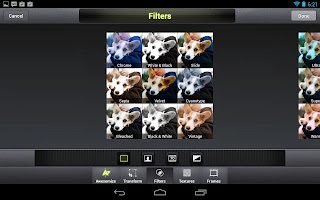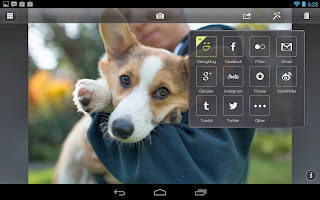Updated with links to the OTA zip files for the Nexus 4 and Nexus 7 (2012/13) mobile data models. You can find them at the bottom of the article.
After hearing that Android 4.4 KitKat would be rolling out to the Nexus 10 and WiFi variants of the Nexus 7 (2012/2013), many of us jumped to check to see if we’d receive the update. Unfortunately, Google tends to take its time updating devices and we could be in for a rather lengthy wait.
As Android enthusiasts, you know we couldn’t simply wait to try all of that KitKat, and luckily there’s a method to install Android 4.4 KitKat onto your device manually using ADB sideload. Here’s a step by step guide (with images!), to help you manually download and install Android 4.4 KitKat onto your Nexus tablet. (Wifi variants only).
Android Authority takes no responsibility for what may happen to your device. While this is a reasonably safe procedure, you continue at your own risk. This procedure is recommended to intermediate and advanced Android users.
- A WiFi variant Nexus 7 (2012 or 2013) or Nexus 10 with drivers installed.
- A microUSB cable
- Windows PC/Linux/Mac
- Running the latest variant of Android 4.3 with the build number “JSS15R” for the Nexus 7 (2013), “JWR66Y” for the Nexus 7 (2012) and Nexus 10. (must be running the stock ROM, not a custom one)
- The latest version of the Android SDK (which can be found here).
- Zip file containing the Android 4.4 file for your tablet. Click here for the file for the Nexus 7 (2012). Click here for the link for the Nexus 7 (2013). Click here for the Nexus 10 file. (All files are from Google servers and are completely safe)
- Make sure that if you’re using a laptop it is connected to a power point or at the very least fully charged. Ensure your tablet is also fully charged.
- Optional: Create a backup of your data before you begin.
1. Make sure you have a microUSB cable at hand, as well as a PC or Mac, and are running the latest Android 4.3 version. Also make sure that you’ve already downloaded the Android SDK, as well as the Android 4.4 update zip file for your respective device and have all of your drivers installed.

2. Go to Settings>About Phone>Click on build number seven times until the message “You are now a developer” appears. Exit from “About phone” and scroll down and find the “Developer Options” setting. Click on this and then enable USB debugging.

2 (b). Connect your tablet to your computer and a warning should pop up with the computers unique RSA number asking if you want to connect to the computer. Click “Always connect to computer” and accept. Then disconnect the USB cable from the computer. Now turn off your device.
3. Return to your computer and unzip the Android SDK that you should have already installed (if not return to the “what you need” section and make sure you’ve completed all of the steps before returning).
4. Find the zip file containing the Android 4.4 update and rename it to something easy like “Kitkat”. Then move the file to the Android SDK in the folder titled “Platform tools”. (This will make things easier when using the command prompt).
5. Return to your tablet and power it back on by holding Power and Volume down buttons at the same time. You will now be faced with the fastboot mode.

Fastboot Mode.

Recovery mode

8. Use the volume down button to go down to “apply update from ADB” and hit the power button to accept. You will then see this:

9. (Almost done!) Now return to your computer for the final steps. Open the folder containing the Android SDK and open the “platform-tools” folder. If you’re using Windows Vista/7/8, hold shift and then right click on any empty space. You’ll see the option “Open command window here”. If you’re using Linux or OSX or Windows XP open a command prompt and then navigate to “platform-tools”.

Windows 8 command prompt window.
11. If you’ve done everything correctly, you can now sit back and watch your device install the update itself, if not head to the troubleshoot section to see some of the problems you could be facing.

12. One the update has been installed, you’ll see the counter hit 100% and you can now boot up your device. Voila! KitKat chocolaty goodness for your Nexus tablet!

Remember that you will lose root by using this method. Also remember that the update does not bring the new Google launcher with “Ok Google” and swipe left for Google Now functionality.
- If your device isn’t being read try another USB port or perhaps another USB cable.
- If it still isn’t being read, try uninstalling and reinstalling the drivers for your tablet.
- If that doesn’t work try manually installing the drivers by following this link to download the universal drivers for your tablet. Unzip the downloaded folder, then simply open your device manager and manually install the update by right clicking on your device and click “update device” then in the pop up window “browse folders” and find the folder that you just unzipped and install the drivers.
- If that doesn’t work, my final method is to use PdaNet. The program is normally used to tether your smartphone to your computer, however it also works very well helping you install the drivers for your device. Follow this link to install the program on your computer. You can always uninstall the program once you are done using it.
- If you are stuck in a boot loop you may need to go back into recovery and clear cache and if that doesn’t work you’ll have to factory reset (loss of all data, so remember to back up folks!). Luckily these measures are very rarely necessary.
UPDATE: Here are the links for the rest of the Nexus devices eligible to get the Android 4.4 update.
Nexus 4:
Android 4.4 KRT16S from Android 4.3 JWR66YAndroid 4.4 KRT16S from Android 4.4 KRT16O
Nexus 7 (2012) 3G:
Android 4.4 KRT16S from Android 4.3 JWR66YAndroid 4.4 KRT16S from Android 4.4 KRT16O
Nexus 7 (2013) 4G:
Android 4.4 KRT16S from Android 4.3 JLS36IJust choose the correct zip file for your respective device and download it, and then continue with the instructions already provided. Just like the other links, this method won’t make you lose any data. Also, for those of you who were asking, this method differs from the factory images method as it doesn’t require you to have your bootloader unlocked, and it won’t lose any data. It’s also a little easier than the factory images method for the same reasons.
Have you used ADB sideload to push the Android 4.4 KitKat update to your Nexus tablet or are you waiting for the official OTA? What do you think of Android 4.4 KitKat?